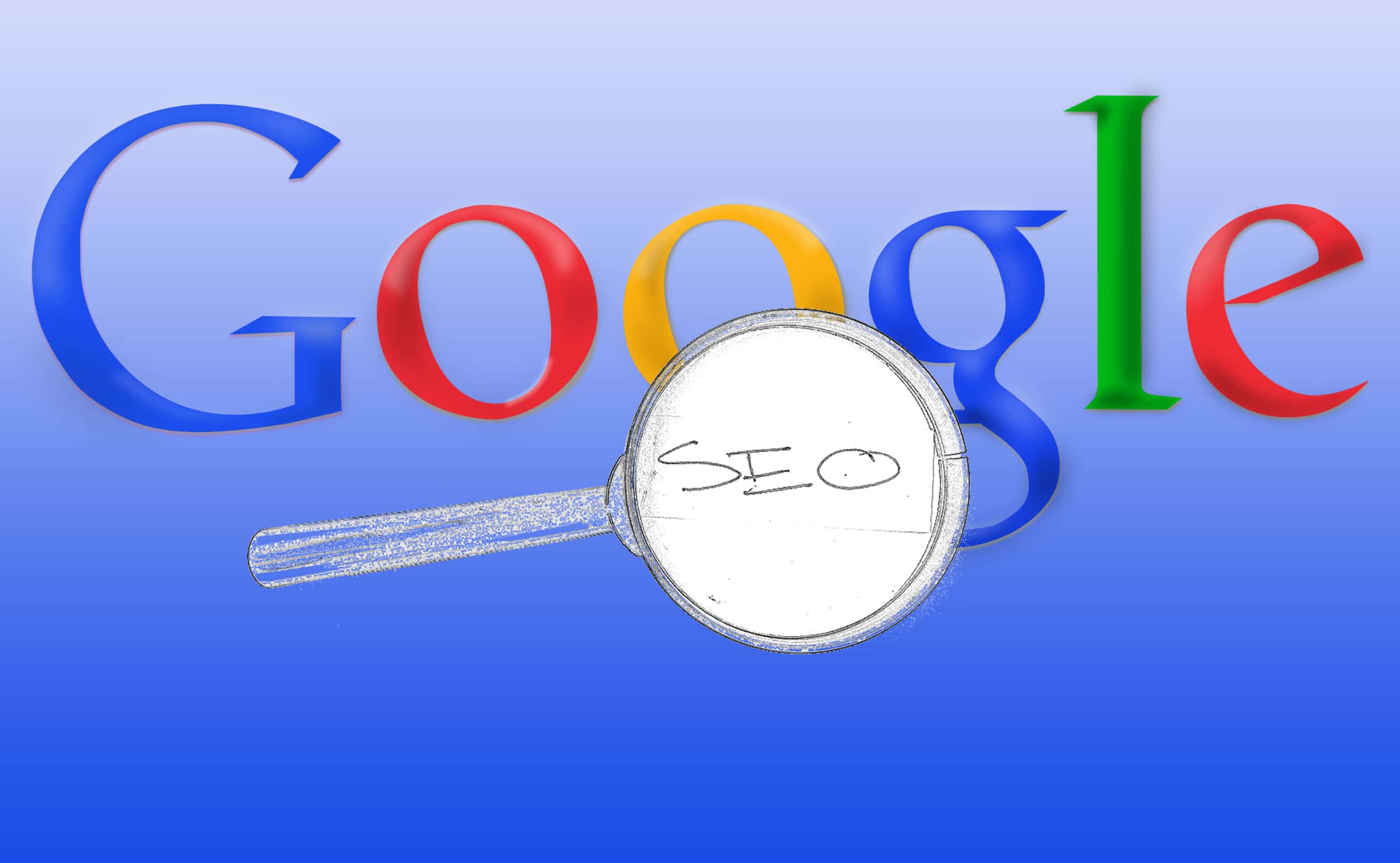How to Search Online with 25 Advanced Google Search Tips
Sometime you’re looking for something more specific and searching through the billions of web pages indexed by Google is simply not efficient.
Let’s be real – Google’s search algorithms are so awesome we’ve become lazy or complacent when searching because they find what we need anyway.
How often have you thoughT “How did Google do that? They’re reading my mind”
Here’s how you can help Google deliver more concisely what you’re looking for.
If you’re like me, you probably use Google many times a day. But chances are, unless you’re a technology geek, you probably still use Google in its simplest form. If your current use of Google is limited to typing in a few words and changing your query until you find what you’re looking for, then I’m here to tell you that there’s a better way — and it’s not hard to learn.
On the other hand, even if you are a technology geek and can use Google like the best of them already, I still suggest you bookmark this article of advanced Google search tips. Then, you’ll then have the tips on hand when you’re ready to pull your hair out in frustration watching a neophyte repeatedly type in basic queries in a desperate attempt to find something.
The following advanced Google search tips are based on my own experience and things that I actually find useful. I’ve kept the descriptions of the search tips intentionally terse, as you’re likely to grasp most of these simply by looking at the example from Google anyway.
How to Search on Google
Here’s an overview of some of the most useful Google search tricks. You’ll be an expert Google search-er in no time.
Step 1) Explicit Phrase
Let’s say you’re searching on Google for content about inbound marketing. Instead of just typing inbound marketing into the Google search box, you will likely be better off searching explicitly for the phrase. To do this, simply enclose the search phrase within double quotes.
Example Search: “inbound marketing”
Step 2) Exclude Words
Let’s say you want to search for content about inbound marketing, but you want to exclude any results that contain the term advertising. To do this, simply use the – sign in front of the word you want to exclude.
Example: inbound marketing -advertising
Step 3) This OR That
By default, when you conduct a search, Google will include all the terms specified in the search. If you’re looking for any one of one or more terms to match, then you can use the OR operator. (Note: The OR has to be capitalized).
Example Search: inbound marketing OR advertising
Step 4) Words in the Text
If you want to find a webpage where all the terms you’re searching for appear in the text of that page (but not necessarily beside each other), type in allintext: followed immediately by words or phrases.
Example Search: allintext:vermont ski house lake
Step 5) Words in the Text + Title, URL etc.
If you want to find a webpage where one term appears in the text of that page and another term appears elsewhere on the page, like the title or URL, then type in that first term followed by intext: followed immediately by the other term.
Example Search: neil diamond intext:red sox
Step 6) Words in the Title
Want to find a webpage with certain words contained in the title (but not necessarily beside each other)? Type in allintitle: followed immediately by words or phrases.
Example Search: allintitle:wine club
Step 7) Words in the TItle + Text, URL, etc.
Want to find a webpage where one term appears in the title of that page and another term appears elsewhere on the page, like in the text or the URL? Type in that first term followed by intitle: immediately followed by the other term.
Example Search: flu shot intitle:advice
Step 8) Words in the URL
If you want to find pages with your search query mentioned in the URL, type allinurl: immediately followed by your search query.
Example Search: allinurl:hubspot blog
Step 9) How to Search Within a Website
Often, you want to search a specific website for content that matches a certain phrase. Even if the site doesn’t support a built-in search feature, you can use Google to search the site for your term. Simply use the site:somesite.com modifier. (Read this blog post to learn how to do this in more detail.)
Example Search: site:www.smallbusinesshub.com “inbound marketing”
Step 10) Related Search
If you want to find new websites with similar content to a website you already know of, use the related:somesite.com modifier.
Example Search: related:visual.ly
related-google-search.png
Step 11) A Page That Links to Another Page
Let’s say you want to search for every website that cites a BuzzFeed article on their website. To do this, use the link: command, immediately followed by the name of a page. Google will give you all pages that link to BuzzFeed’s official website. The more specific the URL is, the fewer, more pointed results you’ll get.
Example Search: link:buzzfeed
Step 12) Similar Words and Synonyms
Let’s say you want to include a word in your search, but also want to include results that contain similar words or synonyms. To do this, use the ~ in front of the word.
Example Search: “inbound marketing” ~professional
Step 13) Word Definitions
If you need to quickly look up the definition of a word or phrase, simply use the define: command. You can listen to the word’s pronunciation by pressing the megaphone icon.
Search Example: define:plethora
google-word-definitions.png
Step 14) Missing Words
Ever forgotten a word or two from a specific phrase, song lyric, movie quote, or something else? You can use an asterisk* as a wildcard, which can help you find the missing word in a phrase.
Example Search: much * about nothing
Step 15) News in a Specific Location
If you’re looking for news related to a specific location, you can use the location: command to search Google News for stories coming from that location.
Search Example: star wars location:london
Step 16) Specific Document Types
If you’re looking to find results that are of a specific type, you can use the modifier filetype:. For example, you might want to find only PowerPoint presentations related to inbound marketing.
Example Search: “inbound marketing” filetype:ppt
Step 17) Translations
Want to translate a simple word or phrase from one language to another? No need to go to a translation website. Just search translate [word] to [language].
Example Search: translate krankenwagen to english
Step 18) Phone Listing
Let’s say someone calls you on your mobile number, and you don’t know who it is. If all you have is a phone number, you can look it up on Google using the phonebook feature.
Example Search: phonebook:617-555-1212
(Note: The number in this example doesn’t work. You’ll have to use a real number to get any results.)
Step 19) Area Code Lookup
If all you need to do is to look up the area code for a phone number, just enter the three-digit area code and Google will tell you where it’s from.
Example Search: 617
Step 20) Zip Code Lookup
If you need to look up the zip code for an address, simply search for the rest of the address, including town or city name and state, province, or country. It’ll return results with an area code (if applicable),
Example Search: 25 First St., Cambridge, MA
Step 21) Numeric Ranges
This is a rarely used but highly useful tip. Let’s say you want to find results that contain any of a range of numbers. You can do this by using the X..Y modifier (in case this is hard to read, what’s between the X and Y are two periods). This type of search is useful for years (as shown below), prices, or anywhere where you want to provide a series of numbers.
Example Search: president 1940..1950
Step 22) Stock (Ticker Symbol)
Just enter a valid ticker symbol as your search term, and Google will give you the current financials and a quick thumbnail chart for the stock.
Example Search: GOOG
Step 23) Calculator
The next time you need to do a quick calculation, instead of bringing up the Calculator applet, you can just type your expression into Google.
Search Example: 48512 * 1.02
Step 24) Tip Calculator
Along with a normal calculator, Google has a built-in tip calculator. Just search tip calculator and you can adjust the bill, tip %, and number of people splitting it.
Search Example: tip calculator
google-tip-calculator.png
Step 25) Timer
Don’t have a timer handy? Google has you covered. Just type in an amount of time + the word “timer,” and the countdown will begin automatically
Search Example:
google-timer.png
Search Example: 20 min timer
Step 26) Stopwatch
Search “stopwatch” and it’ll bring up a stopwatch for you to start when you’re ready.
Search Example: stopwatch
Step 27) Weather
Next time you’re looking for quick weather stats or a forecast for a certain area, search for weather followed by a location. Google will give you both before the first search results.
Search Example: weather cambridge ma
weather-google-search.png
Step 28) Sunrise & Sunset Times
If you’re curious when the sun will rise and set that day at a specific location, do a simple Google search with the word sunrise or sunset along with the location name.
Search Example: sunrise acadia
Step 29) Flight Statuses
If you type in the airline and airplane number into Google, it will tell you the flight information, status, and other helpful information.
Search Example: BA 181
google-flight-status.png
Step 30) Sports Scores & Schedules
Want to know the latest sports scores and future schedules of your favorite teams or match-ups? Search a single team name or two team names and Google will use Google Sports to spit out scores and schedules before the first search results.
Search Example: manchester united
Step 31) Comparing Food
Believe it or not, if you’re ever curious how two types of (fairly generic) foods compare with one another, you can do a quick Google search to see how they differ in calories, fat, protein, cholesterol, sodium, potassium, and other nutrients.
Search Example: pizza vs broccoli
What are you favorite Google search tips? Share any that I’ve missed in the comments section below.